Научете как лесно да премествате сурови файлове с изображения от Adobe Lightroom във Photoshop за по-нататъшно редактиране. След това как да върнете редактираната версия обратно в Lightroom, когато сте готови! По-конкретно, ще разгледаме Lightroom CC и Photoshop CC и как безпроблемно да движим изображение между тях.
И Lightroom, и Photoshop имат своето място в добър работен процес за редактиране на изображения. Вместо да се състезават помежду си за титлата „Най-добър редактор на изображения“, всяка програма има свои уникални силни страни, които балансират слабостите на другия. Неразрушителната природа на Lightroom и интуитивните контроли са чудесни за извършване на първоначални глобални редакции на изображението; тоест подобрения на снимката като цяло. С Lightroom можем лесно да коригираме експонацията и баланса на бялото, да подобрим контраста и наситеността на цветовете, да добавим малко първоначално заточване и други.
И въпреки всичко с мощността си, Lightroom не е редактор на пиксели. Той работи, като съхранява инструкции как да подобрите и подобрите външния вид на изображението. Това, което виждаме на екрана в Lightroom, не е нищо повече от предварителен преглед на това как би изглеждало изображението, ако приложим тези инструкции към изображението. Ползата от този вид работен процес е, че той е изцяло неразрушителен; независимо какво правим, оригиналната снимка остава в безопасност и невредима. Недостатъкът обаче е, че има само толкова много, което можем да направим неразрушително. В определен момент обикновено трябва да започнем да правим промени в действителните пиксели в самото изображение.
Lightroom не може да направи това. Това не е пикселен редактор, но Photoshop определено е! Въпреки че има начини за работа без разрушителна работа във Photoshop, основната му сила е, че е пиксел за редактиране на пиксели, което го прави чудесен за локални редакции; тоест промени в конкретна част от снимката. Photoshop има много функции, които не са достъпни в Lightroom, като инструменти за избор, слоеве и маски на слоеве, режими на смесване, възможност за добавяне на текст и графика към нашите изображения и много други. Photoshop също така ни позволява да работим по-креативно благодарение на многото си филтри и способността си да композира няколко изображения заедно, нещо, което Lightroom просто не може да направи.
Добрият работен процес на Lightroom / Photoshop означава, че започваме в Lightroom, завършвайки възможно най-голяма част от първоначалната, глобална работа. След като направим всичко възможно в Lightroom, след това предаваме изображението на Photoshop за повече локализирани или творчески корекции. Но докато започваме в Lightroom, ние също завършваме в Lightroom. Това е така, защото, заедно с редактор на изображения, Lightroom също така управлява и организира нашите изображения, като следи не само нашите инструкции за редактиране, но и къде се съхранява всяко изображение на нашия компютър, всички рейтинги или ключови думи, които сме приложили, информацията за авторските права за всяко изображение и много повече. Lightroom съхранява цялата тази информация в база данни, която тя нарича каталог, и тъй като Lightroom и Photoshop работят така безпроблемно заедно, Lightroom може автоматично да добави редактираната версия на нашето изображение в своя каталог, след като запазим работата си във Photoshop! Поне може, ако следваме правилните стъпки и ще научим всичко за тези стъпки в този урок.
Lightroom е проектиран основно като редактор на сурови изображения, но може да работи и с необработени файлове (JPEG.webp, TIFF и PSD файлове). В този урок обаче ще разгледаме конкретно необработените файлове. Има малка, но важна разлика между преместването на сурови и необработени файлове от Lightroom към Photoshop, така че ще разгледаме необработените файлове в следващия урок.
Това е урок 8 от 10 в Глава 2 - Отваряне на изображения в Photoshop. Да започваме!
Стъпка 1: Направете първоначалните си корекции на изображението в Lightroom
За да ни следи темата на този урок, тук няма да обхващам Lightroom или Photoshop с големи детайли. Вместо това, ще се справям с някои неща доста бързо (неща, които всъщност не са важни за разглежданата тема), за да можем да насочим вниманието си към това как да преместваме сурови файлове между Lightroom и Photoshop.
Както споменах, в Lightroom започва добър работен процес на Lightroom / Photoshop, където правим първоначалните си, глобални корекции на изображението. Тук виждаме изображение, върху което работих в модула за разработване на Lightroom. Това е снимка, която снимах по време на круиз в Аляска (ако присвивате, можете да видите още един круизен кораб в далечината):
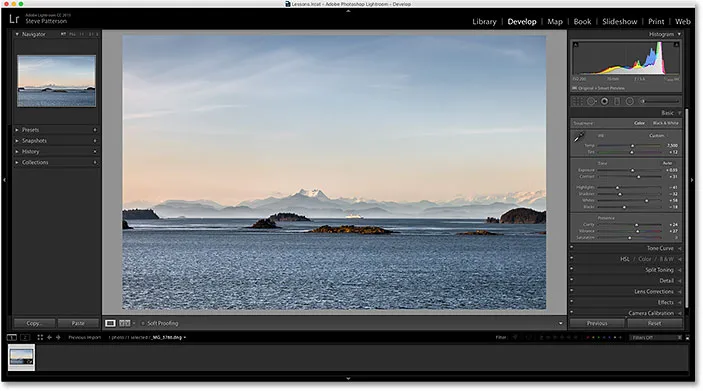
Суров файл, отворен в модула за разработване на Lightroom.
Ако погледнем панела Basic Lightlight в колоната вдясно, виждаме, че вече направих някои първоначални подобрения на баланса на бялото, експозицията, контраста, наситеността на цветовете и други:
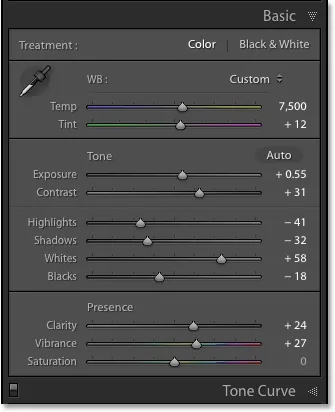
Първоначалните, глобални подобрения на изображението.
Важното е да се отбележи тук, че това е суров файл, което означава, че е заснето от камерата ми в необработен формат. Знаем, че това е суров файл, защото ако погледнем в лентата над Filmstrip в долната част на Lightroom, виждаме, че файлът има разширение .dng в края на името си. DNG означава „Digital Negative“ и това е собствената версия на Adobe за необработен файлов формат. Всеки производител на камери също има своя версия на суровия формат със собствено разширение с три букви (Canon използва .crw и .cr2, Nikon използва .nef и така нататък). Важното тук не е конкретното разширение, но това, че всъщност това е суров файл, а не JPEG.webp (.jpg.webp), TIFF (.tif) или PSD (.psd) файл. Ще разгледаме тези в следващия урок:
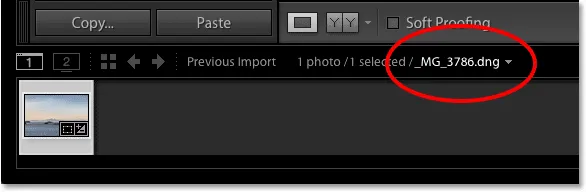
Разширението с три писма ни казва с какъв тип файл работим.
Стъпка 2: Преместете изображението върху Photoshop
Да речем, че направих всичко възможно със снимката си в Lightroom, а сега бих искал да добавя малко текст към изображението. Lightroom няма функции за добавяне на текст, но Photoshop го прави, така че ще трябва да преместя суровия файл от Lightroom върху Photoshop.
Може да мислите, че първо трябва да запазите изображението по някакъв начин в Lightroom и след това ръчно да го отворите във Photoshop, но Lightroom и Photoshop всъщност работят много добре заедно като екип. За да преместите суров файл към Photoshop, всичко, което трябва да направим, е да отидете до менюто Photo (в Lightroom) в лентата с менюта в горната част на екрана, изберете Edit In и след това изберете Edit в Adobe Photoshop (вашият конкретен ще бъде посочена версия на Photoshop, която в моя случай тук е Photoshop CC 2015). Можете също така просто да натиснете клавишната комбинация, Ctrl + E (Win) / Command + E (Mac). Така или иначе работи:

Отидете на Снимка> Редактиране в> Редактиране в Adobe Photoshop.
Това ще отвори Photoshop, ако той не е бил отворен вече, и тогава самото изображение ще се отвори във Photoshop:
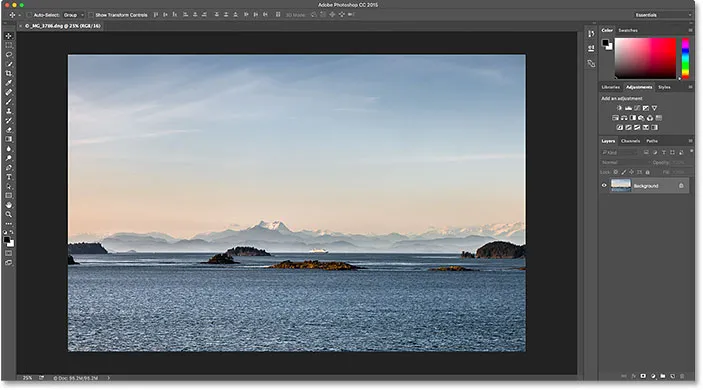
Същото изображение е преместено от Lightroom към Photoshop.
Какво се случи с Camera Raw?
Ако сте работили с Photoshop и сурови файлове в миналото, може би се чудите какво точно се е случило тук. Как Photoshop успя директно да отвори необработен файл?
Обикновено, когато се опитаме да отворим суров файл във Photoshop, изображението първо се отваря в плъгина на Adobe Camera Raw . Това е така, защото Photoshop сам по себе си не може да работи със сурови файлове. Това е пикселен редактор, а не суров редактор на изображения. Има нужда от друга програма или плъгин, като Camera Raw (на снимката по-долу), за да конвертира първо необработения файл в пиксели, преди Photoshop дори да го отвори:

Приставката за Adobe Camera Raw обикновено се появява, когато се опитваме да отворим суров файл във Photoshop.
И все пак, когато прехвърлих суровия си файл от Lightroom към Photoshop, плъгинът Camera Raw не се появи. Вместо това изглежда, че изображението се отваря директно във Photoshop. Как беше възможно това, когато Photoshop не може да отвори необработени файлове?
Възможно е, защото Lightroom и Camera Raw използват точно същия двигател за сурова обработка под капака. Това, което се случва, когато предаваме суров файл от Lightroom към Photoshop е, че Camera Raw тайно стъпва зад кулисите, разглежда инструкциите за редактиране, които направихме в Lightroom, и след това използва същите инструкции, за да конвертира изображението от необработен файл в пиксели, С други думи, суровият файл всъщност не се отвори директно в Photoshop. Camera Raw влезе зад кулисите и го превърна в пикселно изображение за нас, използвайки редакциите, които направихме в Lightroom.
Стъпка 3: Редактиране на изображението във Photoshop
С моето изображение, отворено във Photoshop, мога да добавя своя текст. Бързо ще вземем Type Tool от лентата с инструменти вляво на екрана:
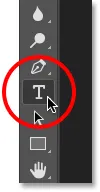
Избор на инструмента за тип във Photoshop.
Вече избрах моя шрифт (Tahoma Bold) в лентата с опции и зададох цвета си на цвят бял, така че ще щракна вътре в документа с инструмента за тип и ще добавя текста си. Тъй като заснех тази снимка в Аляска, ще напиша думата "АЛАСКА" (защото съм креативна така). За да приемам текста, когато съм готов, ще натисна Ctrl + Enter (Win) / Command + Return (Mac) на клавиатурата си:
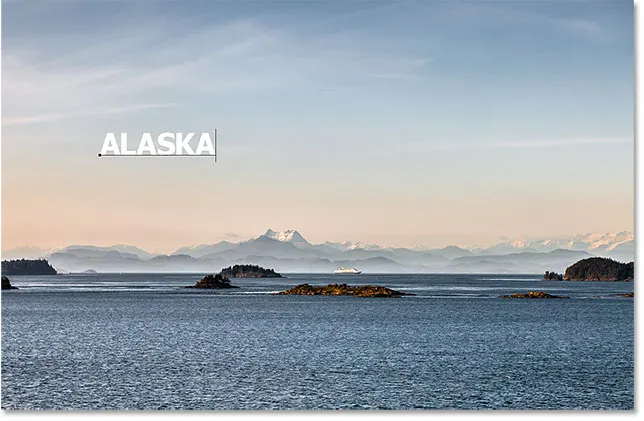
Добавяне на малко текст към изображението във Photoshop.
За да преоразмерите и препозиционирате текста, ще отида до менюто Редактиране в горната част на екрана и ще избера Безплатна трансформация :
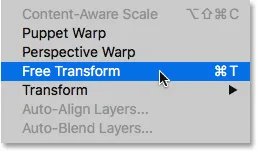
Отидете на Редактиране> Безплатна трансформация.
Това поставя полето Безплатна трансформация и се справя с текста. Ще натисна и задържам клавиша Shift, за да фиксирам пропорцията на текста, докато щракнете и плъзнете ъгловите дръжки, за да го преоразмеря. След това ще щракна и плъзна вътре в полето Безплатна трансформация, за да преместя текста на място. За да го приема, ще натисна Enter (Win) / Return (Mac) на клавиатурата си. Отново преминавам през тази част доста бързо, за да можем да се съсредоточим повече върху това как да преместите изображение между Lightroom и Photoshop, и това е само един пример за това, когато трябва да направите това. Можете да научите всичко за командата Безплатна трансформация в нашия урок за безплатна трансформация на основните умения:
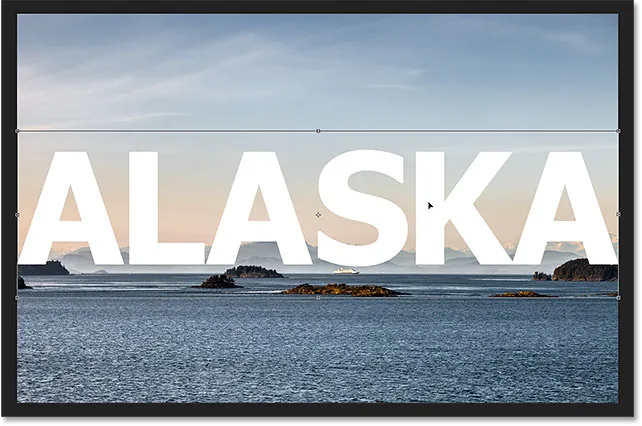
Преоразмеряване и преместване на текста с Безплатна трансформация във Photoshop.
Стъпка 4: Запазете и затворете изображението
Ето как изглежда изображението ми във Photoshop с добавен текст:

Изображението след добавяне на текста.
Да кажем, че съм доволен от начина, по който изглежда сега и искам да спася това, което съм направил. Следващата част е много важна, защото искам също така да се уверя, че Lightroom знае какво съм направил с изображението. В крайна сметка и двете програми работят като екип.
За да запазите работата си, след като прехвърлите изображение от Lightroom върху Photoshop, отворете менюто File в горната част на екрана и изберете Save . И това е важната част; не забравяйте да изберете „Запазване“, а не „Запазване като“. Причината е, че за да може Lightroom да добави редактираната версия на изображението към своя каталог (своята база данни), редактираната версия трябва да бъде запазена в същата папка като оригиналното изображение. Ако го запишете на друго място, той няма да работи. Ако изберем „Запазване като“, рискуваме да запазим файла на грешно място и да объркаме нещата. Избирайки „Запазване“, файлът автоматично ще бъде записан на същото място като оригиналния:

Отидете във Файл> Запазване.
След като запазите работата си, можете да затворите изображението във Photoshop, като отидете в менюто Файл и изберете Затвори :

Отидете на Файл> Затвори.
Стъпка 5: Върнете се в Lightroom
При затворено изображение се върнете обратно в Lightroom, където ще намерите вашето изображение сега актуализирано с редакциите, направени във Photoshop:
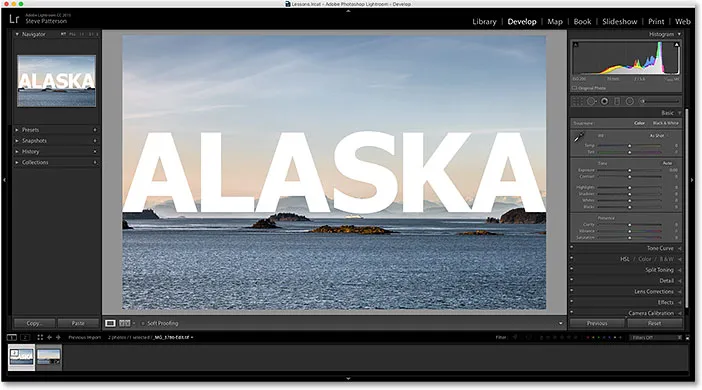
Сега редакциите на Photoshop се виждат в Lightroom.
Въпреки това, макар да изглежда като едно и също изображение, ако погледнем надолу в моята Filmstrip по дъното на Lightroom, виждаме, че сега всъщност имам не една, а две версии на едно и също изображение. Защо има две версии? Когато предаваме суров файл от Lightroom към Photoshop, Lightroom всъщност не предава оригиналното изображение. Вместо това прави копие на изображението и го предава на Photoshop. Отново това е така, защото Photoshop не може да работи директно със сурови файлове, така че се нуждае от отделна версия, базирана на пиксели, за да работи.
Ще увелича размера на филма си, за да можем да разгледаме по-добре миниатюрите. Забележете, че само един от тях (този, който в момента е избран вляво) показва текста, който добавих във Photoshop. Това е копието, което Lightroom изпрати до Photoshop и след това беше изпратено обратно в Lightroom. Другата версия (вдясно) не показва текста на Photoshop, защото това е оригиналната версия. Показва корекциите, които направих в Lightroom, но нищо повече:

Каталогът на Lightroom вече включва както оригиналното изображение, така и копието, редактирано в Photoshop.
Друг начин, по който можем да кажем, че версията вляво е Photoshopped версията е, че ако погледнем името на файла, виждаме две важни промени. Първо, изображението вече не е суров файл. Ако си спомняте, оригиналното изображение имаше разширение ".dng". Тази нова версия бе запазена автоматично като TIFF файл, обозначен с новото .tif разширение в края. Второ, името на файла е променено, като " -Edit " автоматично се добавя в края на името:

Копието бе автоматично запазено като TIFF файл с „-Edit“, прикрепен към името.
Има още един начин да кажем, че това не е оригиналното изображение. Ако погледнем в моя панел Basic, виждаме, че всички контроли за експозиция, контраст, цвят и т.н. са нулирани. Оригиналните корекции, които направих в необработения файл, бяха изпечени в копието на изображението, когато Lightroom го предаде на Photoshop. Все още можем да направим допълнителни корекции в Lightroom, ако се наложи, но вече нямаме същото количество гъвкавост, което имахме, когато работехме с оригиналния суров образ. Ето защо винаги е най-добре първо да направите корекциите си в Lightroom, преди да предадете файла на Photoshop:
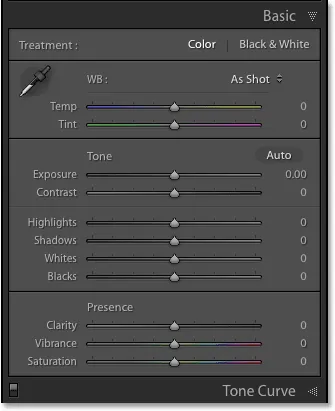
Панелът Basic вече не показва оригиналните корекции на суровия файл.
Направяне на допълнителни редакции във Photoshop
Какво става, ако трябва да направим допълнителни редакции на изображението във Photoshop? Например, да кажем, че искам да смесвам текста си с изображението, използвайки маска на слоя. Не мога да направя това в Lightroom, така че ще трябва да отворя отново изображението във Photoshop.
Както научихме, копието с моите редакции в Photoshop вече е TIFF файл, а не суров файл, но независимо от това кой тип файл е, все пак го предаваме на Photoshop по същия начин. Просто отидете до менюто Photo в Lightroom, изберете Edit In и след това отново изберете Edit в Adobe Photoshop . Или натиснете Ctrl + E (Win) / Command + E (Mac) на клавиатурата си:

Отидете отново към Снимка> Редактиране в> Редактиране в Adobe Photoshop.
Но тук нещата са малко по-различни от преди. Когато предадохме суровия файл на Photoshop, Lightroom автоматично създаде копие на изображението и го изпрати до Photoshop. Това е така, защото Photoshop не може да работи директно със сурови файлове. Но този път ние предаваме на Photoshop тип файл, с който може да работи. В този случай става въпрос за TIFF файл. И все пак това не означава, че Lightroom просто ще го предаде, без да се задават въпроси. Вместо това Lightroom първо иска да разбере какво точно искаме да изпратим до Photoshop и има няколко различни опции:

С необработени файлове Lightroom пита какво трябва да изпрати на Photoshop.
Първата опция, Редактиране на копие с корекции на светлината, не е това, което искаме, поне не в тази ситуация. Тази опция ще направи още едно копие на изображението, от което не се нуждаем, и ще включва всички допълнителни промени, които направихме в Lightroom от последния път, когато работихме върху изображението във Photoshop. Не съм направил допълнителни промени в Lightroom, така че няма какво да включвам тук.
Но основната причина, поради която това не е добър вариант при повторно редактиране на изображение във Photoshop, е, че той има злополучния страничен ефект от изравняване на изображението и изхвърляне на вашите слоеве. В моя случай слоят ми Type ще се слее със самото изображение, оставяйки текста ми напълно непригоден. Опцията Edit a Copy with Lightroom Adjustments е полезна в други ситуации, както ще видим в следващия урок, когато разглеждаме работата с JPEG.webp файлове в Lightroom. Тук просто не е добър избор.
Втората опция, Редактиране на копие, е поне по-добър избор, ако не и най-добрият, защото няма да изравнява изображението ви, което означава, че ще запазите вашите Photoshop слоеве. Въпреки това, той все още ще направи друго копие на изображението, което наистина не ни трябва.
Най-добрият вариант за повторно редактиране на изображения във Photoshop е третият, Edit Original . Той няма да прави излишни копия, което ви позволява да редактирате същия файл и няма да изравнява изображението ви, което означава, че всички слоеве, които сте добавили преди това във Photoshop, все още ще има. Една важна забележка обаче е, че нито опцията Редактиране на копиране, нито опцията Редактиране на оригинала няма да променят всички допълнителни промени, които сте направили в Lightroom от последния път, когато сте работили върху изображението във Photoshop. Това може да причини малко объркване, когато изображението се появи във Photoshop, тъй като ще изглежда, че последните ви корекции (ако има такива) липсват. Това обаче е само временно. Щом запазите работата си във Photoshop и се върнете в Lightroom, вашите корекции в Lightroom отново ще бъдат видими, заедно с всички промени, направени във Photoshop.
Ще избера Редактиране на оригинала, след което ще натисна бутона Редактиране :
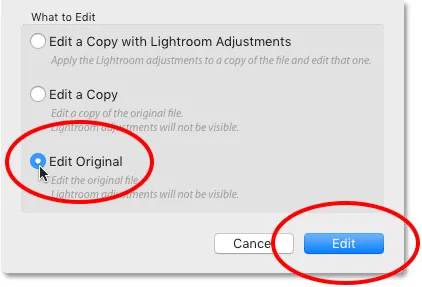
Изберете „Редактиране на оригинала“, след което щракнете върху бутона „Редактиране“.
Това отново отваря TIFF файла във Photoshop:
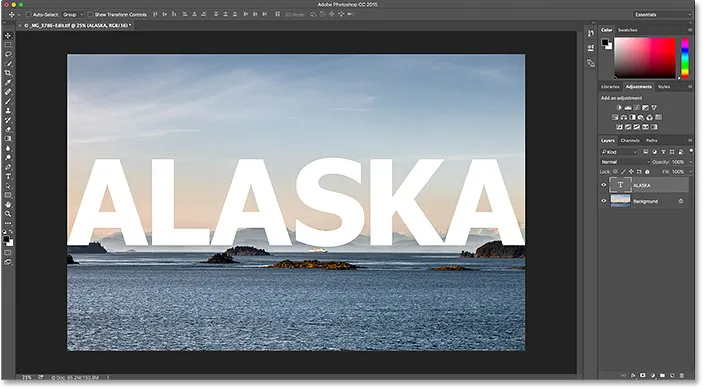
Предварително редактираното изображение се отваря отново във Photoshop.
Ако погледнем нагоре в раздела в горната част на документа във Photoshop, за да видим името на файла, виждаме, че, разбира се, това е същият файл като преди:
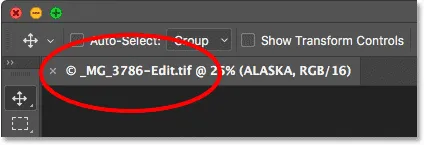
Името на файла съвпада с това в Lightroom.
И ако погледнем в панела Слоеве, виждаме, че моят тип слой от преди е все още там. Файлът е точно както го оставих:

Панелът Слоеве, показващ предишните ми слоеве, все още непокътнати.
За да съчетая текста си с изображението, първо ще се уверя, че е избран моят слой . След това ще добавя маска на слоя към нея, като щракнете върху иконата Add Layer Mask в долната част на панела Layers. Отново преминавам през тези стъпки доста бързо, тъй като смесването на текст с изображение не е в центъра на вниманието на този урок:
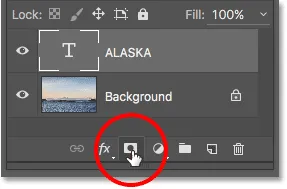
Добавяне на маска на слой към слоя Тип.
Сега, когато добавих маска на слоя, ще взема градиентния инструмент от лентата с инструменти:
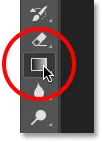
Избор на инструмент за градиент.
С инструмента за градиент в ръка ще щракнете с десния бутон на мишката (Win) / Control и щракнете върху (Mac) вътре в документа, за да отворя Gradient Picker на Photoshop, след което ще се уверя, че съм избрал градиента Черно към Бяло, като щракнете два пъти Неговата миниатюра, която избира градиента и се затваря от градиентния избирател:
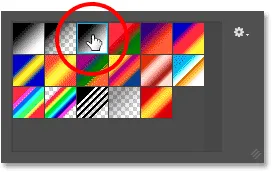
Избор на градиент от черно към бяло от градиентния подбор.
За да съчетая текста с изображението, щраквам в долната част на текста и плъзгам нагоре към центъра, натискайки и задържайки клавиша Shift, докато влача, за да огранича ъгъла, в който мога да се движа, което го улеснява плъзнете право нагоре вертикално:
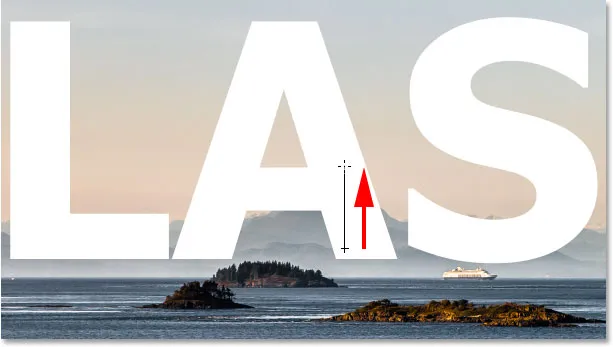
Плъзгане на черен до бял градиент върху маската на слоя отдолу към центъра на текста.
Ще пусна бутона на мишката, за да завърша наклона. Тъй като начертах градиента върху маската на слоя, а не върху самия слой, не виждаме действителния градиент в документа. Вместо това, дъното на буквите сега се смесва с планините зад тях:
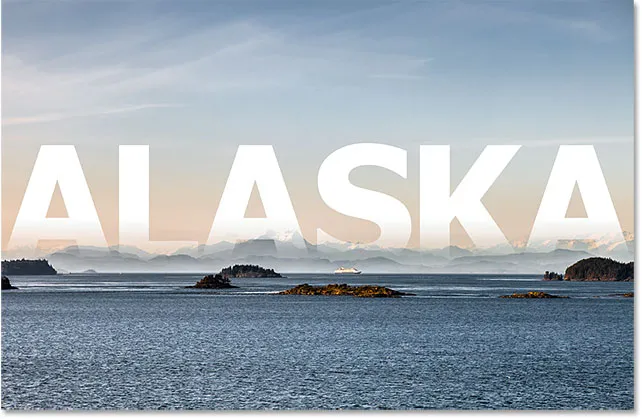
Ефектът след начертаване на градиента върху маската на слоя.
И накрая, за да помогна допълнително да съчетая текста с изображението, ще променя режима на смесване на слоя Тип в горната лява част на панела Слоеве от Нормална към Мека светлина :
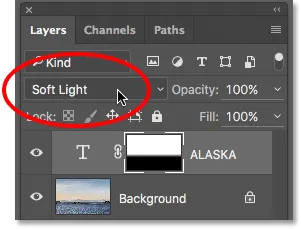
Промяна на режима на смесване на слоя Type на Soft Light.
Ето как изглежда крайният резултат:

Крайният ефект във Photoshop.
Сега, когато свърша във Photoshop, ще запазя работата си, както преди, като отида в менюто Файл и изберете Запиши :

Отивате отново до File> Save.
След това, за да затворя изображението във Photoshop, ще се върна обратно към менюто File и изберете Close :

Отидете на Файл> Затвори.
Със изображението, запазено и затворено във Photoshop, ще се върна в Lightroom, където виждаме файлът сега актуализиран, за да отразява най-новите ми редакции на Photoshop:
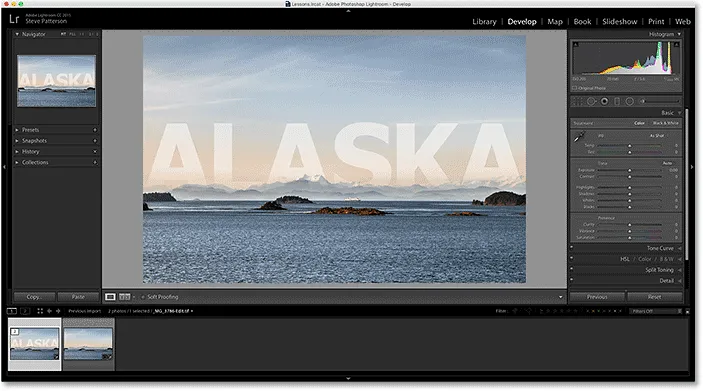
Каталогът на Lightroom отново се актуализира с промените, направени във Photoshop.
Къде да продължа …
И там го имаме! Докато Lightroom е главно редактор на сурови изображения, той може да се използва и с по-традиционни JPEG.webp файлове. В следващия урок в тази глава научаваме как да премествате JPEG.webp файлове от Lightroom към Photoshop!
Или вижте някой от другите уроци в тази глава:
- 01. Направете Photoshop редактор на изображения по подразбиране в Windows 10
- 02. Направете Photoshop редактор на изображения по подразбиране в Mac OS X
- 03. Как да създадете нов документ във Photoshop
- 04. Как да отворите изображения във Photoshop
- 05. Как да отворите изображения във Photoshop от Adobe Bridge
- 06. Как да промените асоциациите за тип на файла в Adobe Bridge
- 07. Как да отворите изображения в Camera Raw
- 08. Как да премествате сурови файлове от Lightroom към Photoshop
- 09. Как да премествате JPEG.webp изображения от Lightroom към Photoshop
- 10. Как да затворите изображения във Photoshop
За повече глави и за най-новите ни уроци, посетете нашата секция Основи на Photoshop!