
Excel не отговаря (Съдържание)
- Защо Excel не реагира?
- Как да разрешим Excel да не отговаря на грешки в Excel?
Защо Excel не реагира?
Когато Excel спре да работи или се срива или замръзва, обикновено ще попаднете на изскачащ прозорец и ще възникне грешка, тъй като „Excel не реагира“ или „Excel спря да работи“
Докато работите в excel, трябва да бъдете много внимателни, тази грешка е често срещана, когато Excel не реагира и това може да отнеме време за затваряне, т.е. от секунди до минути или може би час или може изобщо да не се възстанови, което ви принуждава да отворите задачата мениджър и го убий. В този сценарий може да не можете да вършите никаква работа или да изпълнявате някаква задача в excel & опасно е, ако не сте записвали данни често.
Поправянето на Excel не отговаря на проблем в Excel?
Нека да проверим, какво е това и как можем да го разрешим.
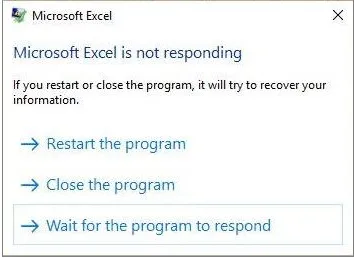
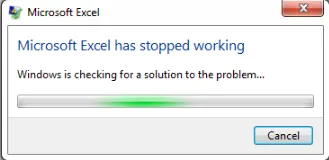
Excel не отговаря се появява поради:
- Повреден файл на работната книга (ако го отворим), т.е. когато повреден файл или работна книга на Excel се отвори във всяка друга система или лаптоп
- Поради мрежов принтер, което може да причини неотговарящ проблем
- Excel файл, съдържащ огромен брой формули, добавки, макро VBA кодове или предварително филтри
- Копирайте поставяне на данни от други приложения като HTML (Интернет) страници, където excel трябва да декодира до неговия формат и да го разреши
Как да разрешим Excel да не отговаря на грешки в Excel?
Нека да разгледаме следните опции за разделителна способност за грешка „Excel не отговаря“, с която и да е от опциите на никого:
-
Стартирайте или стартирайте Excel в безопасен режим
Натиснете бутона Windows + R, за да отворите командния ред или можете да изберете или изберете опцията за изпълнение от менюто "Старт" и в командния ред или отворете полето Excel.exe
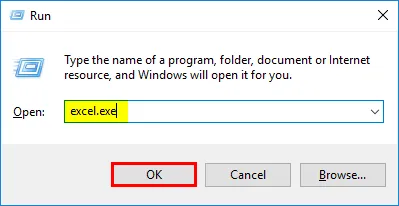
След като щракнете върху ОК, се отваря нов файл на Excel или можете да опитате да отворите още веднъж неотговорния файл на Excel
Когато отворите файл в Excel в безопасен режим, той обикновено заобикаля настройките и функционалността, т.е. папката xlstart, алтернативното място за стартиране, променените ленти с инструменти и добавките на Excel. (изключват се само COM добавки). Това е най-сигурният режим за стартиране на MS Excel или за отваряне в безопасен режим
-
Деактивиране или отстраняване на проблеми в добавките
Извършва се чрез избиране или отиване на Опции във файла excel. Там кликнете върху добавки.
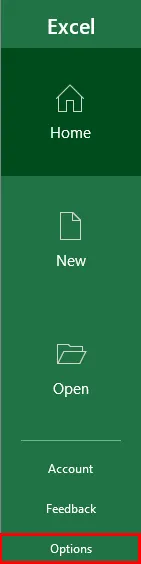
Появява се прозорец за добавки, в долната му част трябва да изберете управление на добавки Excel, да кликнете върху „Старт“.
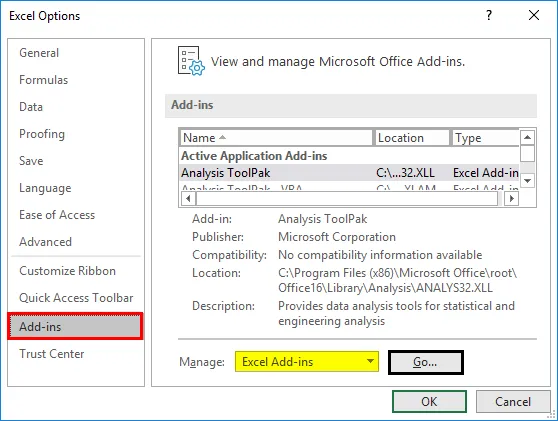
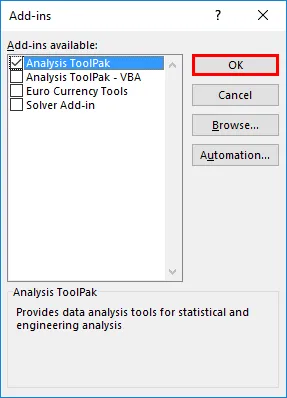
Можете да премахнете отметката или премахнете отметката от всички налични квадратни квадратчета на добавките и щракнете върху OK. сега можете да затворите файла на excel и да рестартирате Excel, за да се актуализира този процес.
ЗАБЕЛЕЖКА: Понякога най-новите добавки на трети страни или наскоро добавени добавки създават проблем, той трябва да бъде премахнат първо, така че excel да реагира след следващата процедура.По-късно, ако искате да получите добавка, която трябва да бъде добавена, трябва да добавяте една по една
-
Деинсталирайте и инсталирайте Microsoft Office и последните му актуализации на вашия компютър
Актуализирайте MS Office и вашия компютър често с най-новата версия, понякога Windows 10 придобива най-нови актуализации, така че трябва да се уверите, че го инсталирате редовно. Щракнете върху клавиша Windows + I, в полето за търсене се появява прозорец с настройки, ключовата дума, т.е. „актуализации“, в падащия вариант изберете настройките за актуализация на Windows.
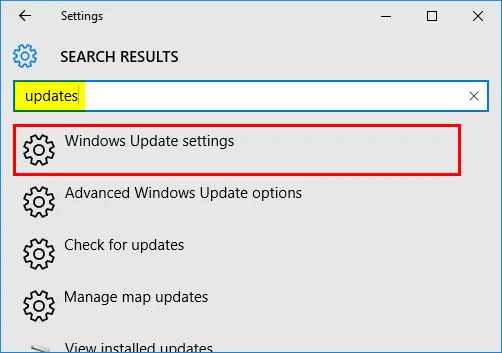
Появява се прозорецът за актуализация на Windows, щракнете върху проверка за актуализации за всички нови актуализации.
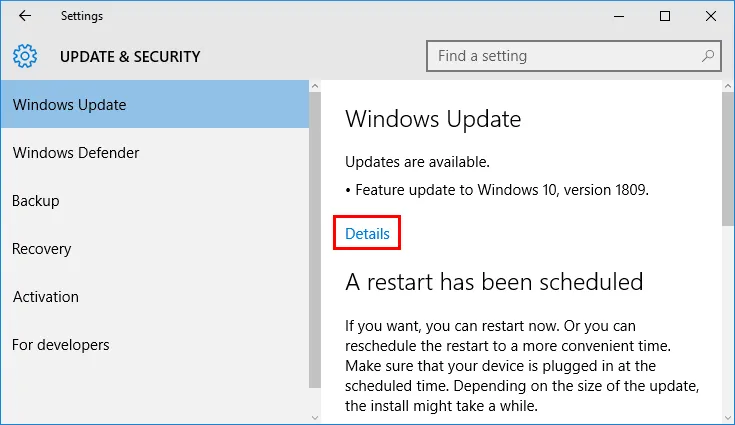
Сега можете да видите актуализации на версии на Windows 10, като актуализации са налични или са в очакване за инсталиране. Тези актуализации заменят остарял файл с нов файл.
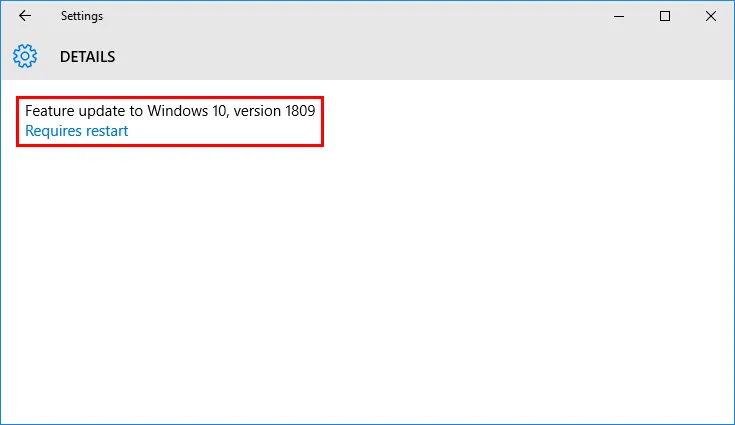
Понякога антивирусният софтуер, който понастоящем присъства във вашата система, също може да попречи на Excel и може да забави скоростта или да възникнат проблеми с производителността, ако не се актуализира често. Понякога антивирусният софтуер се интегрира с Excel и причинява проблеми с производителността, затова е по-добре да не свързвате или деактивирате интеграцията на excel с антивирусен софтуер.
или
Отидете на Контролния панел и след това под Защита и поддръжка щракнете върху преглед на състоянието на вашия компютър и разрешаване на проблеми.
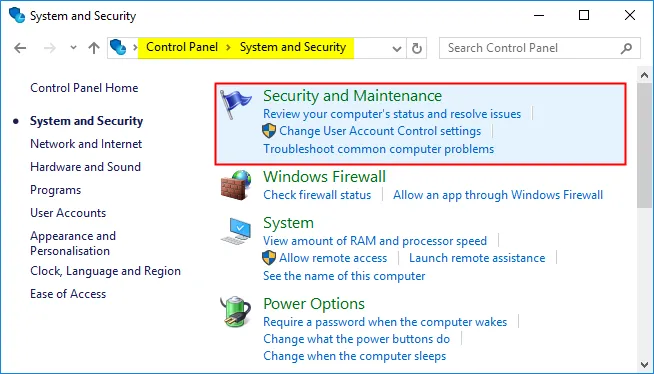
Сега изберете опция Старт поддръжка под Автоматична поддръжка, като по този начин тя автоматично решава всички проблеми и проверява за най-новата актуализация, работи често в задния ред, след като включите компютъра или лаптопа.
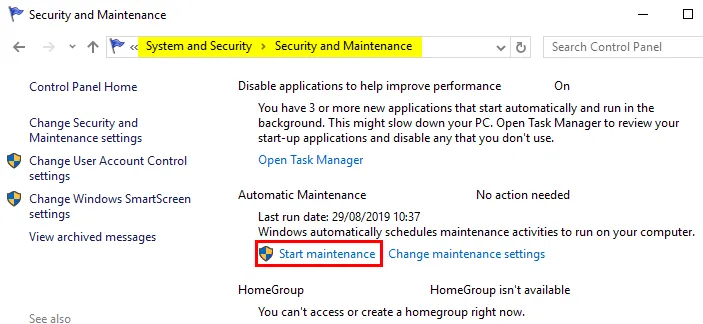
-
Настройка на опцията за принтер по подразбиране
Обикновено Excel файлът се опитва да комуникира със свързаните към него Принтери. Понякога съвместимостта на excel със свързания към него принтер е от значение, затова е по-добре да настроите опцията за принтер по подразбиране в Printer and Devices, за да поправите или поправите грешката „Excel Not Response“.
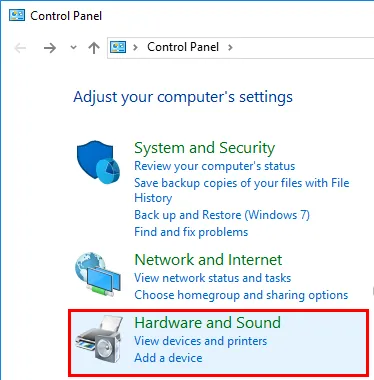
Отидете на Контролния панел и след това щракнете или изберете опцията Устройства и принтери. Трябва да настроите Printer по подразбиране, като извършите десния бутон на Microsoft XPS Document Writer. Опцията за зелена отметка се появява върху нея, след като я зададете по подразбиране
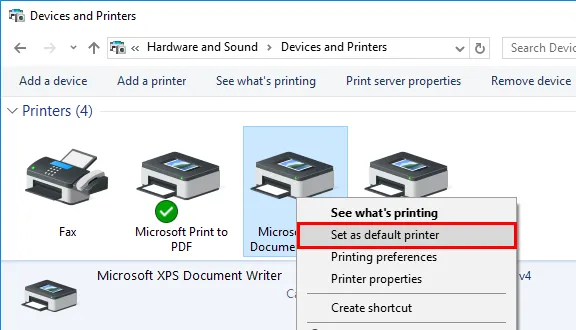
-
Изчистване на опцията за стартиране или селективно стартиране
Тази опция ни помага да определим дали фонова програма пречи на вашето приложение excel, тя също така се използва за освобождаване на място в устройството на вашия компютър. За да стартирате Clean boot или селективно стартиране, се следват следните стъпки.
В Windows Start, потърсете системна конфигурация, тя се появява, след като я изберете, се появява прозорецът за конфигуриране на системата, под който изберете услуги.
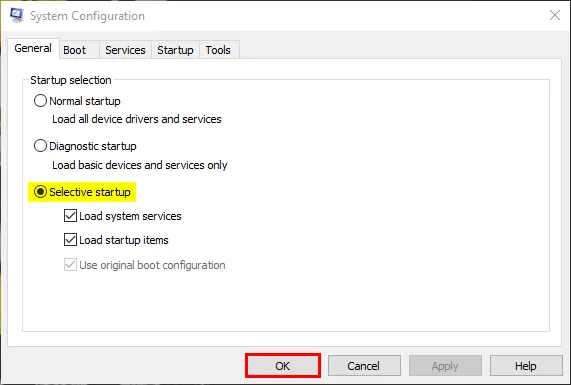
Поставете отметка Скриване на всички услуги на Microsoft и след това щракнете или докоснете Деактивиране на всички.
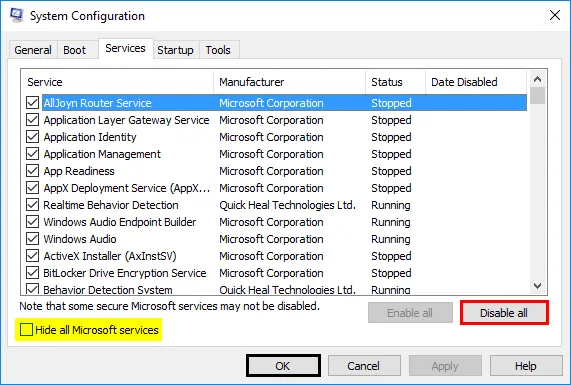
Отидете в раздела Startup, докоснете или кликнете върху Open Task Manager, ще се появи прозорецът на диспечера на задачи, Сега изберете всеки елемент в него и след това щракнете върху Disable. След като сте деактивирали цялото приложение, сега под чиста среда за зареждане можете да рестартирате системата си.
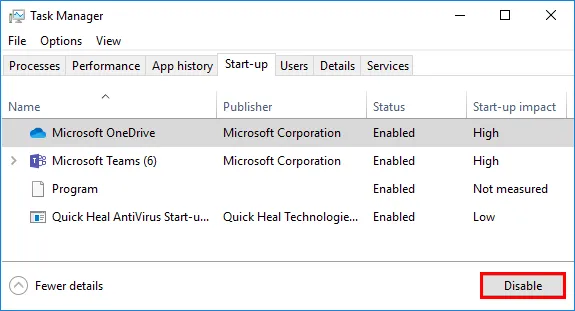
Неща, които трябва да запомните
- Вижте подробностите и съдържанието на Excel файл
Направете кръстосана проверка, ако препратката към формулите се прилага за целия диапазон от колони на реда. Всякакви скрити предмети или изображения (независимо от височината и ширината му). Огромните поставени данни от друго приложение, без форматиране, също ще доведат до excel не отговаря на грешка, т.е. първоначално HTML данни (Интернет) трябва да се копират в бележника, а по-късно в Excel файл, за да се избегне грешка „Excel не отговаря“
- Проверете дали файлът ви се генерира от трета страна
Малко Excel файлове се генерират от приложение на трета страна, трябва да проследявате тези файлове, тъй като може да не се генерират правилно, всички функции и функционалности на excel може да не работят в него.
Препоръчителни статии
Това е ръководство за Excel не отговаря. Тук обсъждаме как да коригирате Excel, който не отговаря на проблема в Excel и как да разрешите грешките в Excel. Можете също да прегледате и другите ни предложени статии, за да научите повече.
- Табло за управление в Excel
- Сложни формули в Excel
- Контролни графики в Excel
- Как да сумираме няколко реда в Excel?