В този урок за ретуширане на снимки разглеждаме Field Blur, първият от три чисто нови филтри за размазване във Photoshop CS6! Field Blur, заедно с Iris Blur и Tilt-Shift (другите нови филтри за размазване) се намират в галерията Blur, също нова в CS6.
Всеки от тези филтри ни дава различен начин да добавим ефект на замъгляване към снимка, но както ще видим в тези уроци, Field Blur, Iris Blur и Tilt-Shift имат едно общо предимство - те ни дават невероятен контрол върху ефектът, защото те не прилагат просто еднакво замъгляване върху цялото изображение. Вместо това ни позволяват лесно да коригираме и фиксираме количеството размазване в определени области и те го правят без нужда от маски на слоя!
В този първи урок ще научим всички полета Blur Blur. Ето снимката, с която ще работя:

Оригиналното изображение.
Преди да продължим по-нататък, нека да разгледаме бързо панела на слоевете, където виждаме, че в момента работя върху копие на оригиналното ми изображение. Създадох копието, като натиснах Crtl + J (Win) / Command + J (Mac) на клавиатурата си, който дублира фоновия слой. По този начин оригиналната снимка, седяща безопасно на фоновия слой, ще остане недокосната и невредима, докато прилагам ефекта на размазване върху копието на слой 1:
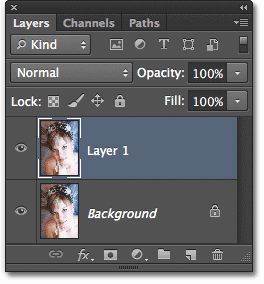
Работа върху копие на изображението (слой 1), за да се избегне промяна на оригинала (фонов слой).
Избор на филтър Field Blur
За достъп до филтъра Field Blur отидете до менюто Filter в лентата с менюта в горната част на екрана, изберете Blur от списъка и след това изберете Field Blur :
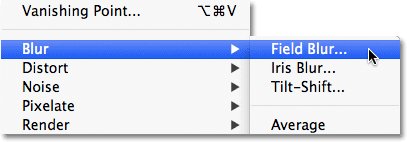
Отидете на Filter> Blur> Field Blur.
Галерията „Размазване“
Това отваря галерия Blur, която временно замества стандартния интерфейс във Photoshop CS6. Галерията „Blur“ е съставена предимно от голяма площ за визуализация, където работим върху изображението ни и ако погледнете вдясно, ще намерите няколко панела. Най-горният е основният панел Blur Tools, където намираме контролите и опциите за филтрите Field Blur, Iris Blur и Tilt-Shift. Отдолу е панелът „ Blur Effects“, който ни дава няколко допълнителни опции за добавяне на bokeh ефекти към размазването. Засега ще пропуснем панела с ефекти на замъгляване, тъй като нямаме нужда от него, за да добавим основния си ефект на размазване.
Тъй като избрах Field Blur от менюто Filter, панелът Blur Tools автоматично се отваря към опциите Field Blur:
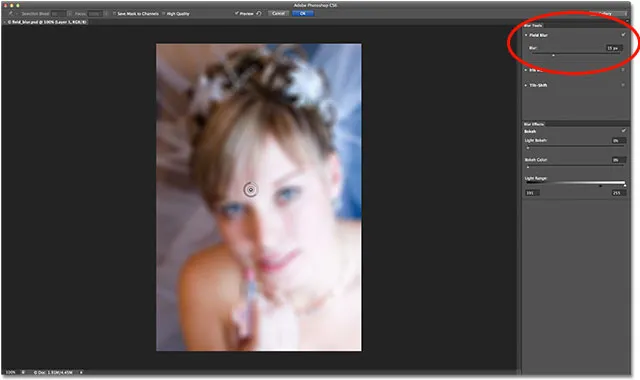
Галерията Blur във Photoshop CS6, с панела Blur Tools отворен за опциите Field Blur.
Работа с щифтове
Ако погледнем моето изображение в областта за визуализация, забелязваме две неща. Първо, цялата снимка има приложен първоначален ефект на размазване и се прилага равномерно върху цялото изображение, подобно на това, което бихме получили с един от по-традиционните филтри за размазване на Photoshop като Gaussian Blur. Второто и по-интересно нещо, което забелязваме, е странно изглеждаща кръгла икона. Тази икона е известна като щифт . Нарича се щифт, защото го "приковаваме" към изображението. Photoshop автоматично добавя начален щифт за нас, но можем да прикрепим няколко копия на тази икона в различни области на изображението. Защо бихме направили това? Ще стигнем до това след малко:
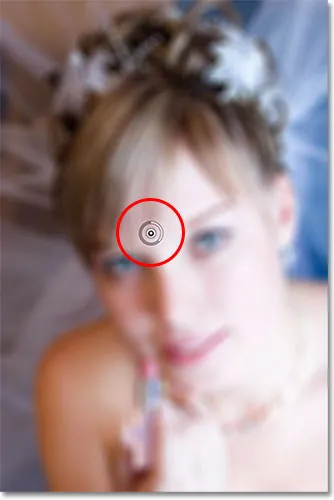
Photoshop поставя начален щифт на изображението за нас.
Този първоначален щифт, който Photoshop добавя, всъщност контролира количеството размазване, което се прилага върху изображението. Как работи? Е, външният пръстен на щифта действа много като набиране на силата на звука на стерео или усилвател. За да увеличим силата на звука на музиката, щяхме да завъртим циферблата по посока на часовниковата стрелка, а за да намалим музиката надолу, ние ще завъртим циферблата обратно на часовниковата стрелка. В този случай, вместо да регулираме силата на звука, ние контролираме размера на замъгляването, но той работи по същия начин. Просто трябва да завъртим циферблата. Просто преместете курсора на мишката върху външния пръстен, след това щракнете и с натиснат бутон на мишката, плъзнете мишката или по посока на часовниковата стрелка, или обратно на часовниковата стрелка, за да завъртите циферблата. Плъзгането по посока на часовниковата стрелка ще увеличи размера на замъгляването, докато влаченето обратно на часовниковата стрелка ще го намали. Photoshop ще ви покаже преглед на резултата на живо, докато плъзнете:
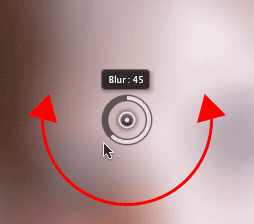
Кликнете и плъзнете, за да завъртите външния пръстен и да регулирате размера на замъгляване.
Плъзгачът за замъгляване
Ако контролът за "набиране на силата на звука" не ви харесва, можете също да коригирате сумата на замъгляване, като използвате по-традиционния плъзгач Blur в секцията Field Blur на панела Blur Tools. Плъзгачът Blur и щифтът са вързани един към друг, така че регулирането на единия автоматично настройва другото. Няма значение коя от тях използвате. Както при щифта, Photoshop ще ви даде предварителен преглед на резултата, когато плъзнете плъзгача Blur наляво или надясно:
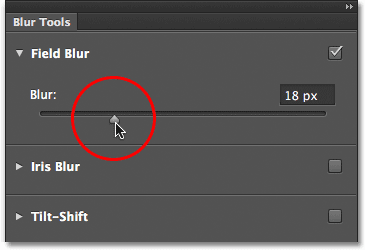
Можете да използвате или щифта, или плъзгача Blur, за да контролирате размера на замъгляването.
Ето как изглежда изображението ми в областта за визуализация с моята стойност на размазване, зададена на 18px:
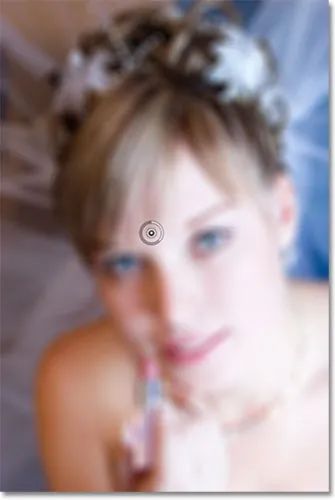
Първоначалният ефект на размазване.
Подвижни щифтове
Засега толкова добре, с изключение на това, че всичко, което успях да направя до този момент, е да приложим същото количество замъгляване към цялата снимка. Какво ще стане, ако искам да променя размера на замъгляването в определена област? Например, очите на жената не трябва да се замъгляват. Те трябва да останат остри, така че как да намаля размера на замъгляването само върху очите й? С новия филтър Field Blur е лесно. Просто трябва да добавя още един щифт!
Преди да направя това обаче, първо ще преместя първоначалния си щифт от пътя. Можем да преместваме щифтове, просто като кликнем върху центъра на тях и със задържан бутон на мишката ги преместваме на различно място над изображението. Ще плъзнем щифта нагоре, така че да е далеч от очите й:
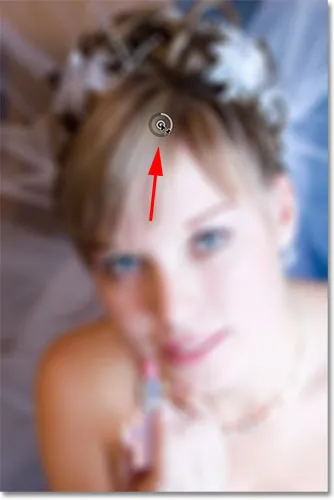
Кликнете и плъзнете щифтове, за да ги преместите.
Добавяне на още пинове
За да добавите нов щифт, преместете курсора на мишката върху мястото, където искате да го поставите. Курсорът ви ще се промени в икона на щифт със знак плюс ( + ) до него, което ще ви уведоми, че сте на път да добавите нов щифт. В моя случай, тъй като искам да коригирам размера на замъгляване върху очите на жената, ще преместя курсора си над окото вляво:
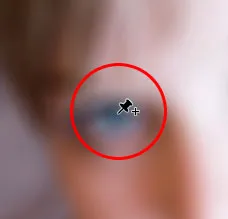
Преместете курсора на мишката на място.
След това, просто кликнете и се появява новият щифт! Забележете, че първоначалният щифт все още е там, но вече не показва външния пръстен около него. Това е така, защото макар и двата пина да имат ефект върху изображението, ние можем да регулираме само един щифт наведнъж, така че само щифтът, който е активен в момента (новият пин, който току-що добавих), показва външния циферблат:
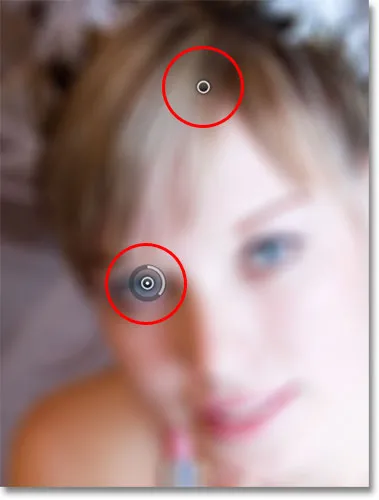
Когато се добавят два или повече пина, само активният щифт показва външния регулатор.
С новия си щифт над окото на жената мога да премахна замъгляването в тази област на изображението или чрез плъзгане на външния пръстен на щифта обратно на часовниковата стрелка, или чрез плъзгане на плъзгача Blur в панела Blur Tools вляво, докато размерът на размазване е 0. Ето, влача външния циферблат на щифта. Ефектът на замъгляване под и около този втори щифт вече е премахнат, докато областта, по-близо до първоначалния щифт по-нагоре в изображението, все още прилага ефекта на замъгляване:
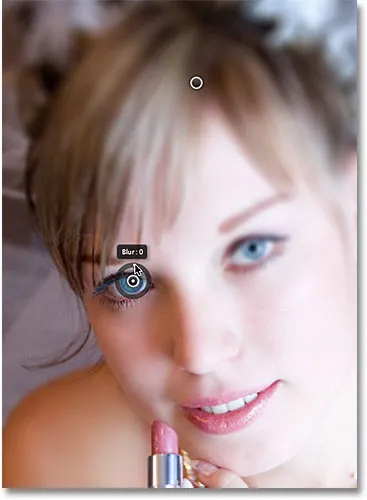
Всеки пин контролира размера на размазването в различна част от изображението.
Ще направя същото с другото око, щраквайки върху него, за да добавя трети щифт към изображението, след което влача външния циферблат обратно на часовниковата стрелка, за да зададете размера на размазването на 0. Двете очи отново са хубави и остри, точно както те първоначално са били, докато ефектът на размазване остава около щифта в горната част на изображението. С всеки нов щифт, който добавяме, получаваме повече контрол върху силата на замъгляването в различни области на снимката:
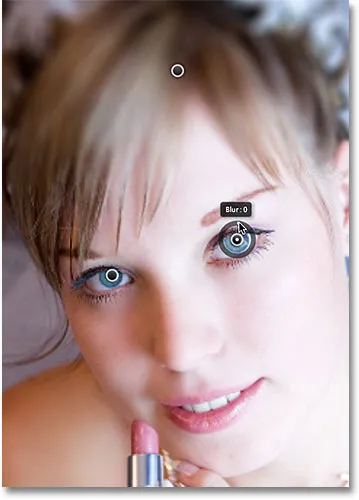
Всеки нов щифт контролира размера на замъгляване на зоната под и около него.
Какво ще стане, ако искам да се върна назад и да коригирам първоначалния щифт? Няма проблем! Просто трябва да кликнете върху него, за да го активирам отново, което отново ще покаже неговия външен контролен пръстен и след това мога да плъзна пръстена (или плъзгача Blur в панела Blur Tools), за да увелича или намалям количеството на размазване в това част от снимката. Важно е да се отбележи, че в този момент ние не правим никакви постоянни, физически промени в изображението. Photoshop просто ни дава преглед на живо как ще изглежда ефектът на замъгляване:
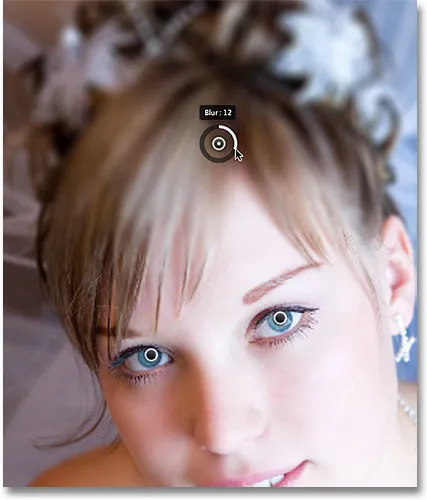
Кликнете върху всеки щифт, за да го активирате отново и да направите допълнителни промени.
Ето, добавям четвърти щифт точно под рамото й, за да добавя малко замъгляване и омекотяване в тази област, завъртя външния циферблат по посока на часовниковата стрелка, за да увелича замъгляването. Можете да добавите толкова пина, колкото искате, за да постигнете толкова фина настройка на ефекта на размазване, колкото е необходимо:
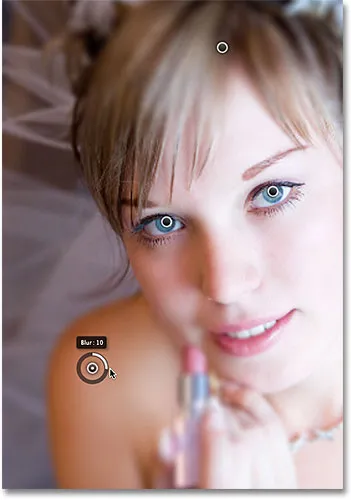
Регулиране на ефекта на замъгляване в долната лява част на снимката чрез добавяне на нов нов щифт.
И като още един пример, ще щракна и добавя пети щифт точно над устата й, след което ще завъртя външния й пръстен обратно на часовниковата стрелка, за да върна част от първоначалната острота в долната част на лицето й:
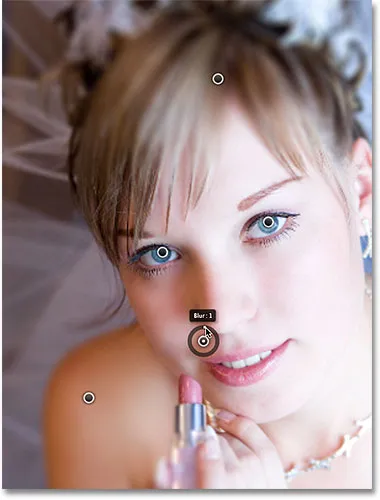
Филтърът Field Blur прави фини настройки като това бързо и лесно.
Временно скриване на щифтовете
Единственият проблем при тези щифтове е, че те са склонни да претрупват изображението, което затруднява виждането на ефекта отдолу. Можем временно да скрием щифтовете, като натискаме и задържаме клавиша H на клавиатурата (помислете „H“ за „Скриване“). С натиснат клавиш щифтовете изчезват. Пуснете ключа и те се появяват отново:

Натиснете и задръжте клавиша H, за да скриете щифтовете и да прецените резултатите.
Можете също така да сравните работата си в процес на изпълнение с оригиналната неясна версия по всяко време, като премахнете отметката от опцията за предварителен преглед в горната част на галерията за размазване. При отметка в преглед се появява оригиналното изображение. Щракнете отново в квадратчето му, за да включите Preview отново и да превключите обратно към замъглената версия. Или можете да натиснете буквата P на клавиатурата си, за да включите и изключите бързо опцията Preview:

Сравнете оригиналните и замъглени версии, като включите и изключите Preview.
Премахване на щифтове
За да премахнете нежелан щифт, щракнете върху него, за да го активирате, след това натиснете Backspace (Win) / Delete (Mac) на вашата клавиатура. Или, ако искате да изчистите всички пинове наведнъж и да започнете отначало, щракнете върху иконата Премахване на всички пинове в горната част на галерията за размазване (директно вдясно от опцията за преглед):

Използвайте опциите за премахване на всички пинове, за да изтриете всички пинове наведнъж.
Прилагане на ефекта на замъгляване към изображението
И накрая, когато приключите с добавянето, коригирането и преместването на игли и сте доволни от резултатите, или щракнете върху бутона OK в горната част на галерията Blur или натиснете Enter (Win) / Return (Mac) на клавиатурата си. Това ще приложи ефекта на замъгляване към изображението и ще ви излезе от галерията за размазване:

Кликнете върху бутона OK, за да извършите ефекта на замъгляване.
И това е всичко, което има за това! Ето за сравнение отново е оригиналната ми снимка:

Оригиналното изображение.
И тук, след като добавих още няколко пина около изображението, е моят краен резултат:

Крайният ефект.
И там го имаме! Ето как лесно да приложите различни количества замъгляване към определени области на изображението, като използвате новия филтър Field Blur във Photoshop CS6! Вижте нашия раздел за ретуширане на снимки за още уроци за редактиране на изображения в Photoshop!