В този урок научаваме как да разположим изображение в текст, един от най-популярните и класически ефекти на Photoshop. Както ще видим, благодарение на силата на подстригване на маски, поставянето на изображение вътре в текст с Photoshop е лесно и лесно. Ще използвам Photoshop CS6 тук, но този урок е напълно съвместим с Photoshop CC (Creative Cloud). Ако използвате по-стара версия на Photoshop, не забравяйте да разгледате оригиналния ми ръководство за поставяне на изображение в текст.
Ето изображението, което ще използвам (хавайска плажна снимка от Shutterstock):
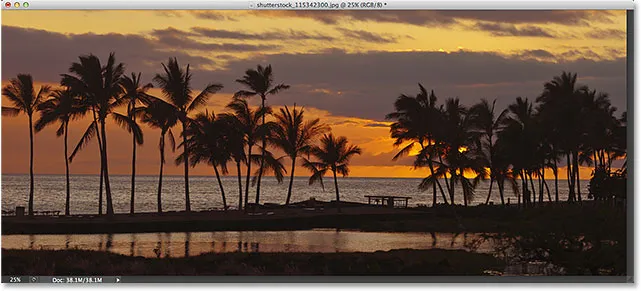
Оригиналното изображение.
И ето как ще изглежда същото изображение, когато се постави вътре в текста:

Крайният резултат.
Да започваме!
Как да поставите изображение в текст с Photoshop
Стъпка 1: Дублирайте фоновия слой
Отворете изображението, което искате да поставите вътре в текста си. С новоотвореното изображение, ако погледнете в панела си слоеве, ще видите изображението, разположено върху фоновия слой, който в момента е единственият слой в документа:
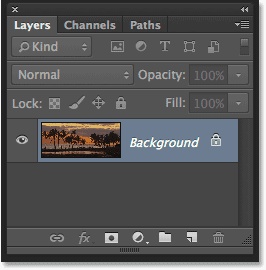
Панелът Слоеве, показващ изображението на фоновия слой.
Трябва да направим копие на този слой. Отидете до менюто Layer в лентата с менюта в горната част на екрана, изберете New, след това изберете Layer чрез Copy . Или можете да изберете същата команда от клавиатурата, като натиснете Ctrl + J (Win) / Command + J (Mac):
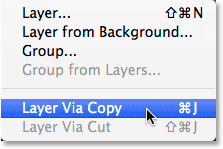
Отидете на Layer> New> Layer чрез Copy.
Photoshop създава копие на слоя, именува го "Layer 1" и го поставя директно над фоновия слой:

Копие на слоя се появява над оригинала.
Стъпка 2: Добавете слой запълване на бял плътен цвят
На следващо място, нека добавим един от слоевете на Colorhop Fill на Photoshop, който да използваме като фон за нашия ефект. Кликнете върху иконата New Fill или Adjustment Layer в долната част на панела Layers:
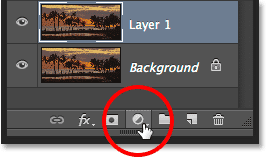
Кликнете върху иконата за нов запълващ или коригиращ слой.
Изберете Пълен цвят от горната част на списъка, който се показва:
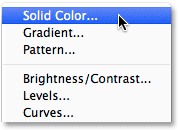
Избор на слой за запълване на плътен цвят.
Photoshop ще отвори Color Picker, за да можем да изберем цвета, с който искаме да запълним слоя. Ще използвам бялото за моя цвят на фона, като въвеждам стойност 255 в полетата R, G и B :

Стойност 255 за стойностите R, G и B ни дава бяло.
Щракнете върху OK, за да затворите избора на цветове. Назад в панела "Слоеве" виждаме белия слой за пълно запълване на цвят (наречен "Цвят запълване 1"), разположен над двата слоя на изображението:
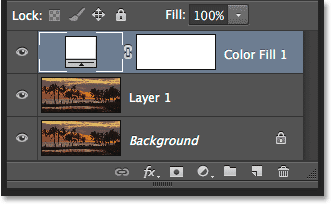
Панел "Слоеве", показващ слоя "Плътен цвят".
И тъй като слоят Fill седи над двата ни изображения, документът временно е изпълнен с бяло:
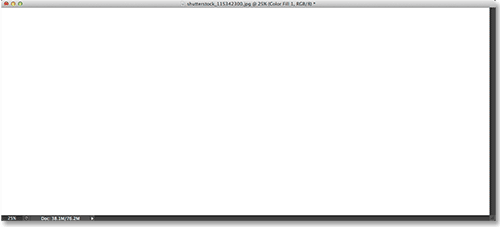
Изображението временно е скрито от Fill Layer.
Стъпка 3: Плъзнете слоя запълване на плътния цвят под слой 1
Трябва да преместим слоя за запълване на плътни цветове под слой 1. Кликнете върху слоя за запълване на плътни цветове (уверете се, че щракнете върху малката му иконка за превръзка в цвят отляво, а не върху иконата на маската на слоя отдясно) и с бутона на мишката все още задържан, плъзнете слоя надолу, докато видите, че лентата за маркиране се появява между фоновия слой и слой 1:
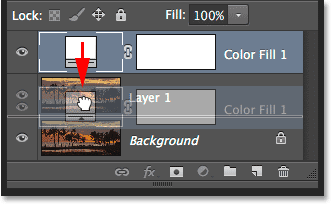
Плъзгане на запълващия слой между фоновия слой и слой 1.
Освободете бутона на мишката, когато се появи лентата за осветяване, за да поставите слоя Fill на място между двата слоя на изображението. Вашето изображение ще се появи отново в прозореца на документа:
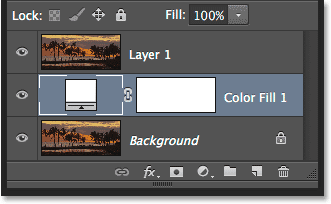
Сега слоят Fill се намира между двата изображения.
Стъпка 4: Изберете Layer 1
Кликнете върху най-горния слой ( слой 1 ) в панела Слоеве, за да го изберете:
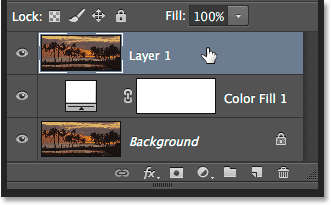
Избор на слой 1.
Стъпка 5: Изберете инструмента за тип
Готови сме да добавим нашия текст. Изберете Photoshop's Type Tool от панела с инструменти вляво на екрана. Можете също така да изберете инструмента за тип, просто като натиснете буквата T на клавиатурата си:
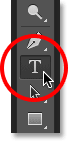
Избор на инструмента за тип.
Стъпка 6: Изберете вашия шрифт
С избрания инструмент Tool отидете до лентата с опции в горната част на екрана и изберете вашия шрифт. Тъй като нашата цел е да поставим изображение в текста, обикновено шрифтовете с дебели букви работят най-добре. Ще избера Arial Black, но разбира се можете да изберете всеки шрифт, който харесвате. Не се притеснявайте за размера на шрифта засега. По-късно ще променим размера на типа ръчно:

Избор на шрифт от лентата с опции.
Стъпка 7: Задайте вашия цвят цвят на бял
Следващата стъпка не е абсолютно необходима, но за да ни помогнете да видим текста, докато го добавяме, нека да настроим нашия тип цвят на бял . Ако цветът на вашия тип вече е зададен на бял (или някой друг цвят, който лесно можете да видите пред изображението), можете да пропуснете тази стъпка. За да промените цвета на цвета, щракнете върху цветовия образ в лентата с опции:
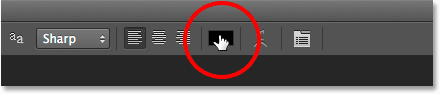
Кликнете върху цветовия мотив.
Това за пореден път отваря Цветника . Ще избера бял точно както преди, като въведем стойност 255 за опциите R, G и B. Кликнете върху OK, когато сте готови да излезете от „Избор на цвят“:
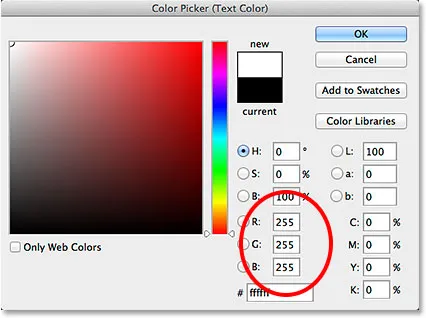
Задаване на стойностите R, G и B на 255.
Стъпка 8: Добавете своя текст
След като сте избрали Type Tool, избрания от вас шрифт и цветът на вашия тип е бял, щракнете вътре в документа си и добавете своя текст. Ще напиша думата "HAWAII":
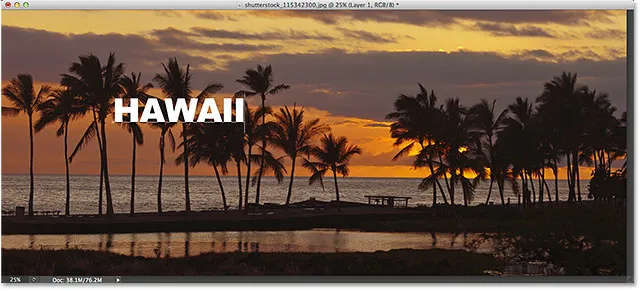
Добавяне на моя текст.
Щракнете върху отметката в лентата с опции, когато сте готови да приемете своя текст и да излезете от режим на редактиране на текст:
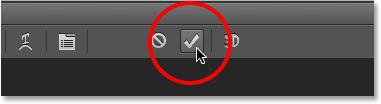
Щракнете върху отметката.
Научете всичко за работата с тип във Photoshop с нашия урок за Photoshop Type Essentials!
Стъпка 9: Плъзнете типа слой под слой 1
Ако погледнем в панела "Слоеве", виждаме наскоро добавения ни тип "Тип", разположен над слой 1, поради което текстът се появява пред изображението в документа:
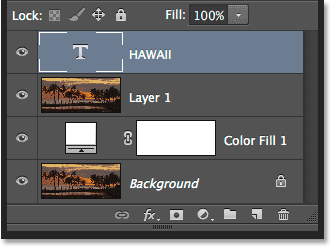
Понастоящем слоят Type седи над изображението.
Трябва да го преместим под Layer 1. Кликнете върху слоя Type и с натиснат бутон на мишката го плъзнете надолу, докато видите, че лентата за осветяване се появява между Layer 1 и Solid Color Fill слой:

Плъзгане на слоя Тип под слой 1.
Освободете бутона на мишката, когато се появи лентата за осветяване, за да поставите слоя Type на мястото си:
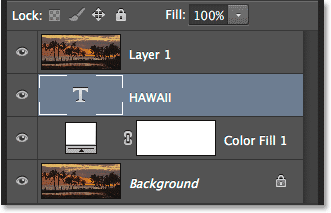
Сега слоят тип се намира под слой 1.
Стъпка 10: Изберете Layer 1 отново
Щракнете още веднъж върху Layer 1, за да го изберете и го активирате:
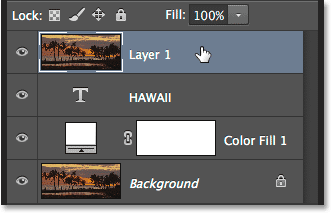
Щракнете върху слой 1, за да го изберете.
Стъпка 11: Създайте Маска за изрязване
С избран слой 1 щракнете върху малката икона на менюто в горния десен ъгъл на панела Слоеве:

Кликнете върху иконата на менюто на панела Слоеве.
Изберете Създаване на маска за изрязване от менюто, което се показва:
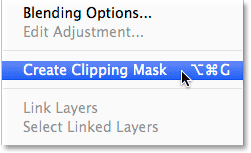
Избиране на командата Create Clipping Mask.
Това клипва изображението на Layer 1 към текста на слоя Type под него, което означава, че остава видима само областта на изображението, която седи директно над действителния текст на слоя Type, създавайки илюзията, че изображението е вътре в текста. Останалата част от изображението вече е скрита от гледката и на нейно място виждаме плътния бял слой Fill:
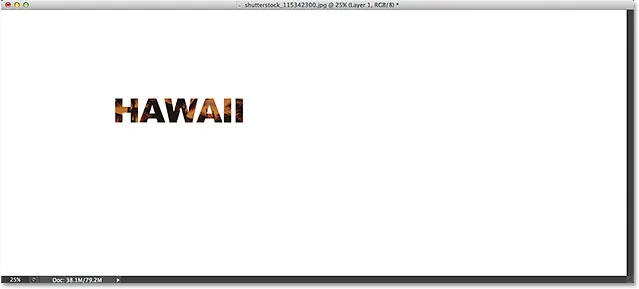
Остава видима само областта на изображението, която седи непосредствено над текста.
Ако погледнем отново в панела Слоеве, виждаме, че слой 1 е бил вдлъбнат отдясно, с малка стрелка, насочена надолу към слоя Тип под него. Ето как Photoshop ни позволява да знаем, че слоят Type се използва като изрязваща маска за слой 1:
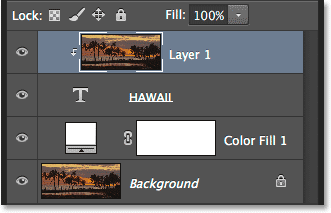
Панелът „Слоеве“, показващ слой 1, прикачен към слоя „Тип“.
Свързан урок: Как работят Photoshop Clipping Masks
Стъпка 12: Изберете слоя тип
Кликнете върху слоя Тип, за да го изберете и го активирате:
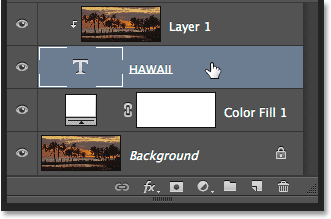
Избор на слоя Тип.
Стъпка 13: Преоразмерете и променете текста
Всичко, което остава да направим сега, е да преместите и промените размера на типа и можем да направим и двете неща, използвайки командата Free Transform на Photoshop. С избрания слой Type отидете в менюто Edit в горната част на екрана и изберете Безплатна трансформация . Или натиснете Ctrl + T (Win) / Command + T (Mac) на клавиатурата си, за да изберете Безплатна трансформация с пряк път:
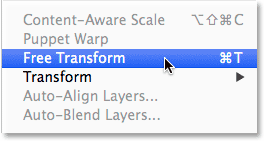
Отидете на Редактиране> Безплатна трансформация
Това поставя полето Безплатна трансформация и дръжки (малките квадратчета) около текста. За да го промените, просто щракнете и плъзнете някоя от дръжките. Ако искате да преоразмерите типа, без да изкривявате оригиналните форми на буквите, задръжте клавиша Shift, докато влачите някоя от четирите ъглови дръжки . Можете също да преоразмерите текста от центъра му, като държите клавиша Alt (Win) / Option (Mac), докато влачите. Накрая, за да преместите текста, щракнете вътре в полето Безплатна трансформация и го плъзнете на място с мишката:
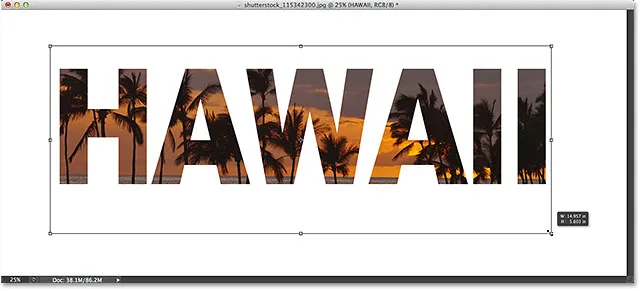
Преместване и оразмеряване на текста с безплатна трансформация.
Когато приключите, натиснете Enter (Win) / Return (Mac), за да приемете трансформацията и да излезете от Free Transform:
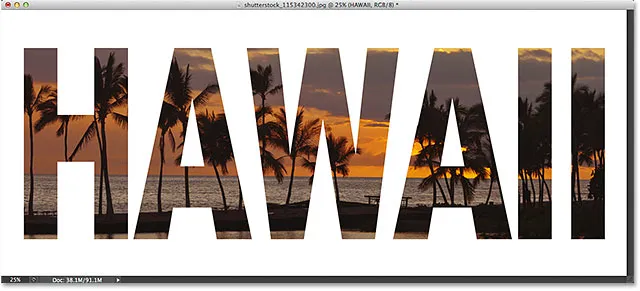
Ефектът след преместване и преоразмеряване на типа.
Стъпка 14: Добавете капка сянка (незадължително)
Тази последна стъпка не е задължителна, но за да завърша ефекта, ще добавя капка сянка. Ако искате да продължите заедно, като слоят Тип все още е активен, щракнете върху иконата на слоевете слоеве (иконата "fx") в долната част на панела Слоеве:
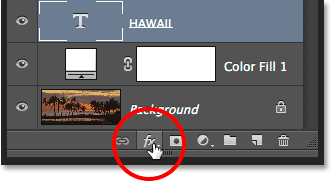
Кликнете върху иконата на слоевете на слоевете.
Изберете Drop Shadow от дъното на списъка, който се показва:

Избор на ефект на слоя Drop Shadow.
Това отваря диалоговия прозорец "Слой на слоя", зададен на опциите за отпадане на сянка в средната колона. Ще понижа непрозрачността на падащата сянка от стойността й по подразбиране от 75% до 50%, за да намаля интензивността й, след това ще настроя ъгъла на сянката на 120 ° . Ще увелича стойността си на разстояние до 30 пиксела и размера до 40 пиксела, но тези две стойности зависят много от размера на вашето изображение, така че може да се наложи да се поиграете сами с тях, за да намерите настройките, които работят най-добре:
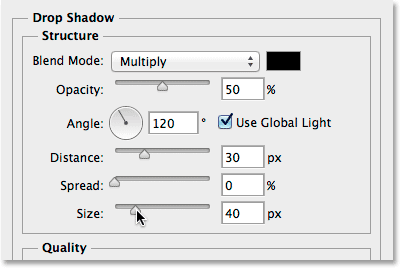
Опциите за отпадане на сянката.
Щракнете върху OK, за да затворите диалоговия прозорец „Слой стил“ и ние сме готови! Ето, след добавяне на капка сянка към буквите, е последният ми резултат "изображение в текст":

Крайният ефект.
И там го имаме! В този урок научихме как да разположим изображение с една дума или един слой тип. В следващия урок научете трика за поставяне на изображение в няколко текстови слоя наведнъж! Или посетете нашите секции за текстови ефекти или фото ефекти за още уроци за ефекти в Photoshop!