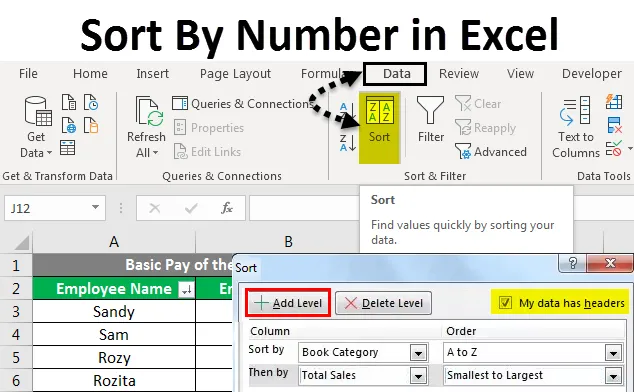
Excel Сортиране по номер (Съдържание)
- Сортиране по номер в Excel
- Как да внедрите сортиране по номер в Excel?
- Сортиране по номер в Excel Примери
Сортиране по номер в Excel
Съхраняването на подробности под формата на списък или параграф се отразява неблагоприятно върху яснотата на данните. Правоъгълен масив от редове и колони осигурява ефективна структура за съхраняване и управление на данните. Освен това, той дава възможност за ефективен анализ. Следователно е необходимо да подредите данните в табличен формат.
Структурата на работна книга е такава, че позволява данни в табличен формат. В допълнение, той ви позволява да преглеждате данните по различни начини, като използвате следните функции:
- Вид
- филтър
- група
Днес ще обсъдим сортирането по номер в Excel.
Сортирането е метод, който позволява на потребителя да поръчва данни. Текстовите данни могат да бъдат подредени в азбучен ред или в обратен азбучен ред. Числовите данни могат да бъдат подредени във възходящ или низходящ ред. Данните за датата могат да бъдат подредени в най-стар до най-нов ред или в най-нов до най-стар ред. В допълнение можем да сортираме данните по един критерий или по множество критерии.
Днес ще работим над сортирането по номер в Excel.
Как да внедрите сортиране по номер в Excel?
Сортиране по номер в Excel е много лесно и лесно за използване. Това е ръководството за сортиране по номер Excel с подробни примери. В Excel можем да намерим опцията за сортиране на две места:
- В раздела Файл - под Група за редактиране - Щракнете върху Сортиране и филтриране на падащото меню.
- След това сортирайте от A до Z или Z до A за текстови данни.
- След това Сортирайте най-старите по най-новите или от най-новите до най-старите за данни от дата
- След това сортирайте най-малки до най-малки и най-малки до най-големи за числови данни.
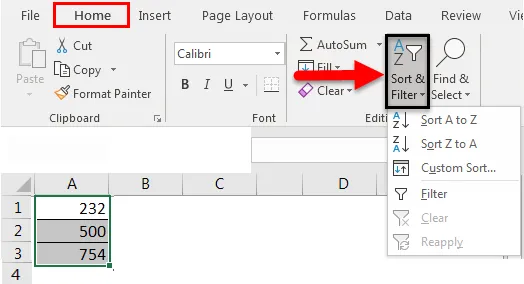
- В раздела Данни - под Сортиране и филтриране на групата
- След това сортирайте от A до Z или Z до A за текстови данни.
- След това Сортирайте най-старите по най-новите или от най-новите до най-старите за данни от дата.
- След това сортирайте най-малки до най-малки и най-малки до най-големи за числови данни.
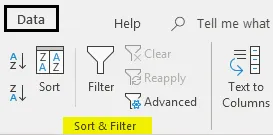
Можем да използваме и опцията Персонализирано сортиране за данните, сортирани с помощта на множество критерии. В Excel можем да намерим опцията за сортиране на две места:
- В раздела Файл - под Група за редактиране - Щракнете върху Сортиране и филтриране на падащото меню - Кликнете върху Персонализирано сортиране.
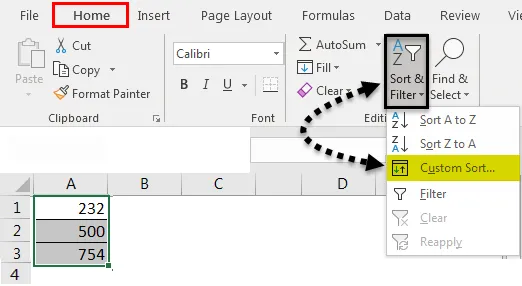
- В раздела Данни - под Сортиране и филтриране на групата - Щракнете върху Сортиране.

След това ще се отвори диалогов прозорец с персонализиран сортиране като следната фигура:

Ще намерим три заглавия:
- Колони: Ще намерим всички колони на таблицата или диапазона.
- Сортиране по: Ще ни даде описание на данните за стойности, цвят на клетката, цвят на шрифта и икона на клетката.
- Поръчка: Можем да изберем и поръчката от най-малката до най-голямата или от най-малката до най-малката.
Можем да използваме и следните раздели:
- Добавяне на ниво: За да добавите един или повече критерии.
- Ниво на изтриване: За да изтриете избрания критерий или критерии.
- Ниво на копиране: За да копирате съществуващ критерий или критерии.
Примери за сортиране по номер в Excel
Има два вида сортиране:
- Единично ниво или сортиране на една колона
- Многостепенно или две или повече колони за сортиране
Нека разберем работата на Sort by Number в Excel чрез някои примери.
Можете да изтеглите този Сортирай по номер шаблон на Excel тук - Сортиране по номер Шаблон ExcelСортиране по номер в Excel- Пример №1
Единично или едно сортиране на колони е сортирането на данните, като се използва една колона.
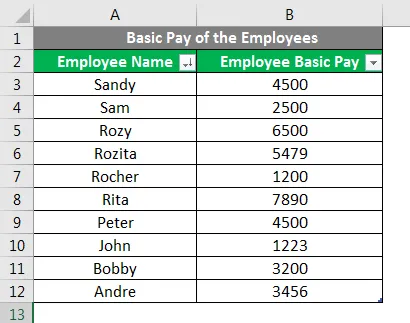
На горната фигура сортирането на данните с помощта на основното заплащане на служителя е сортиране на едно ниво.
- Стъпка 1: Изберете диапазона от данни от А2 до В12
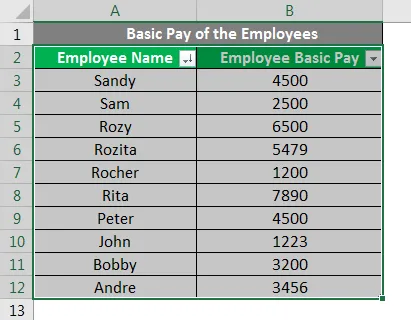
- Стъпка 2: Или Отидете на Файл - под Редактиране на група - Кликнете върху Сортиране и филтриране на падащото меню - Кликнете върху Персонализирано сортиране.
Или
- Отидете на раздела Данни - под Сортиране и филтриране на групата - Кликнете върху Сортиране .

- Стъпка 3: Сега поставете отметка в квадратчето Моите данни да има заглавки, така че първият ред от избраните данни на A2: B12 да се вземе като заглавие, а не като данни.
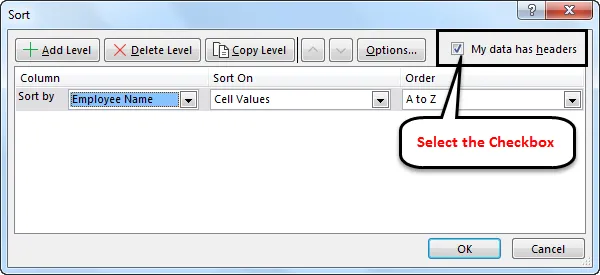
- Стъпка 4: Сега кликнете върху падащото меню Сортиране, за да изберете колоната със заглавие Основно заплащане на служителя.
- Стъпка 5: След това в падащото меню Поръчка изберете Най-малки до Най-големи .
- Стъпка 6: Щракнете върху OK .

След всички настройки за сортиране по номер в Excel, резултатът ще се появи както следва:
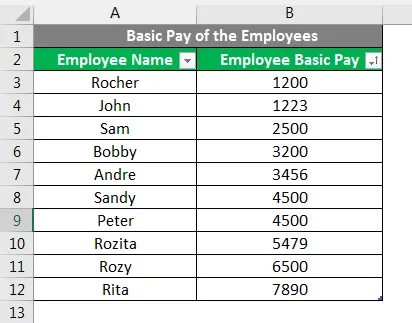
Сортиране по номер в Excel - Пример №2

- Стъпка 1: Изберете диапазона от данни от А1 до G16
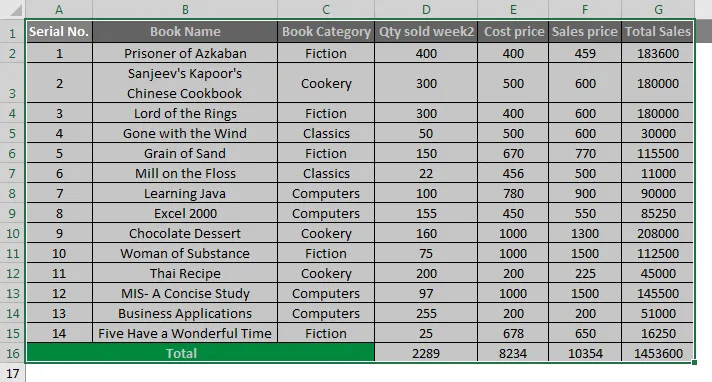
- Стъпка 2: Или Отидете на Файл - под Редактиране на група - Кликнете върху Сортиране и филтриране на падащото меню - Кликнете върху Персонализирано сортиране .
Или
- Отидете на раздела Данни - Под сортиране и филтриране на групата - щракнете върху сортиране.

- Стъпка 3: Сега поставете отметка в полето Моите данни да има заглавки, така че първият ред от избраните данни на A1: G13 да се вземе като заглавие, а не като данни.
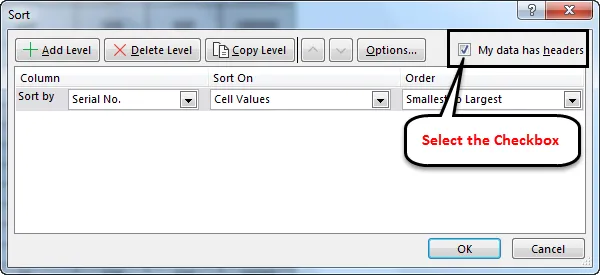
- Стъпка 4: Сега кликнете върху падащото меню Сортиране, за да изберете заглавието на колоната Категория на книгите.
- Стъпка 5: След това под падащото меню за поръчка изберете от A до Z или от Z до A.

- Стъпка 6: След това кликнете върху Добавяне на ниво за добавяне на други критерии.
- Стъпка 7: Сега кликнете върху падащото меню Сортиране, за да изберете колоната със заглавие Общи продажби.
- Стъпка 8: След това под падащото меню за поръчка изберете S най -малък до най-голям или най-голям до най -малък .
- Стъпка 9: Щракнете върху OK .

След добавяне на всички настройки за сортиране по номер в Excel, резултатът ще се появи както следва:
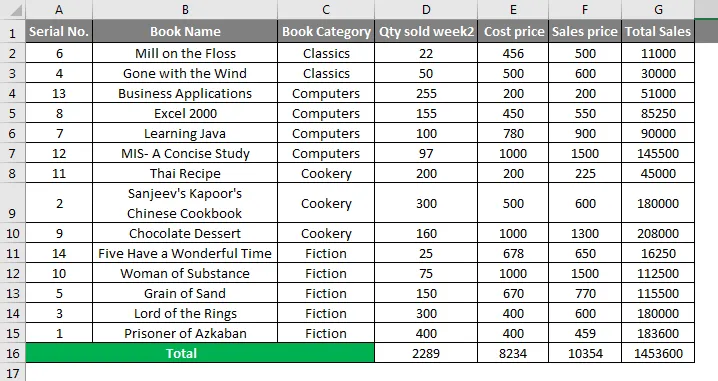
Неща, които трябва да запомните
- Нашите данни ще бъдат объркани и отчетите ще бъдат неправилни, ако не сортираме цялата таблица с данни или диапазона.
- Трябва да поставим отметка в квадратчето, данните ми имат заглавки, така че Excel може да разбере първия ред като заглавие на колоната, а не като Data.
- Можем да сортираме числовите стойности за сортиране по номер в Excel като най-малки до най-големи и най-големи до най-малки.
- Можем да сортираме текстовите стойности като от A до Z или от Z до A.
- Можем да сортираме дати по най-старите до най-новите, най-новите към най-старите.
- Можем да добавим много нива, като едно ниво или многостепенно, така че да можем да променим или променим датата според нашето изискване.
- Можем да сортираме само един цвят наведнъж по отношение на сортирането въз основа на цвета на клетката или цвета на шрифта.
Препоръчителни статии
Това е ръководство за сортиране по брой в отличен. Тук обсъдихме как да сортирате по брой в excel и как да внедрите сортиране по номер в Excel, заедно с практически примери и шаблон за excel за сваляне. Можете да разгледате и другите ни предложени статии -
- Как да сортирате по цвят в Excel?
- Как да внедря Сортиране по дата в Excel?
- Как да сортирате колони в Excel?
- Преки пътища за филтър в Excel